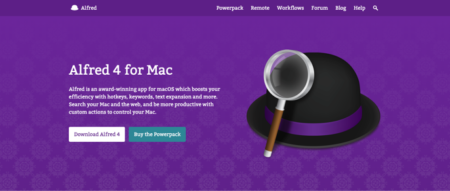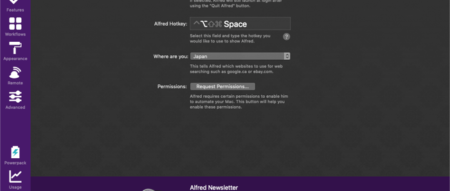コピーしてペースト、コピーしてペースト・・・
こんな作業をしていませんか。とりあえず全部コピーしておいて、必要なときにペーストしましょう。
Alfred拡張機能【Clipboard History】
定番ランチャーソフト【Alfred】と拡張パッケージ【PowerPack】を購入していることが前提です。
テキストや画像、その他ファイルをコピーすると、クリップボードにその情報が溜まります。
後はその情報を使いたいときに、クリップボードの一覧を立ち上げて情報を検索、選択してペーストします。
Alfred Clipboard Historyの基本設定
Alfred→Preferences→Clipboardをクリックします。
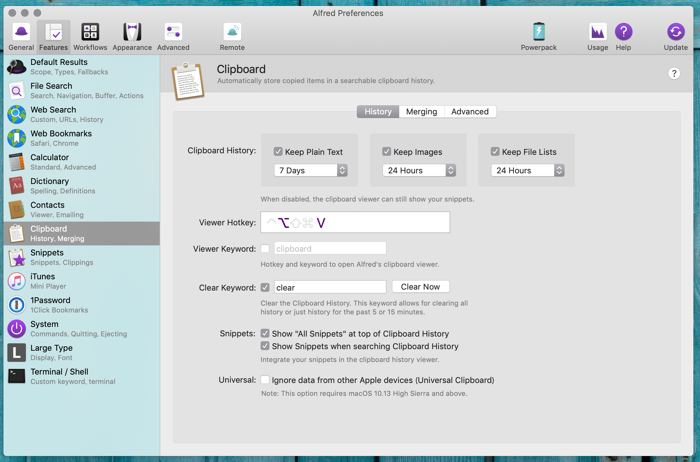
基本設定の解説
Clipboard History
クリップボードに保存する期間を、ファイルの種類毎に設定します。
Keep Plain Text→テキスト情報の保持期間
Keep Images→画像の保持期間
Keep File Lists→ファイルリストの保持期間
Viewer Hotkey
クリップボード履歴のウィンドウを立ち上げるショートカットを設定します。
⌘+Vが通常のペーストなので、私は⌥+Vにしています。
Viewer Keyword
Alfredからクリップボード履歴を開く際のキーワードです。直接ショートカットで立ち上げる方が早いので、あまり使うことは無いと思います。
Clear Keyword
クリップボードの履歴をクリアする場合のキーワードです。Alfredを立ち上げて入力します。「全ての履歴を消去」の他「5分間の履歴を消去」「15分間の履歴を消去」が選択できます。
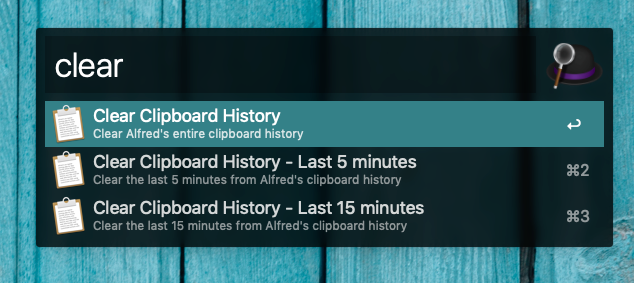
Snippets
Alfredのスニペットに関する設定。
スニペットとは定型文を登録しておき、簡単なキーワードで呼び出して使う辞書ツールのようなものです。こちらについてはまた別途解説します。
とりあえずチェックを付けておいて問題無いでしょう。
Universal
Appleのユニバーサルクリップボードに関する設定。
チェックすると、他のデバイス(例えばiPhone)でコピーされた情報は履歴に残りません。
Alfred Clipboard Historyを使ってみる
テキストをペースト
クリップボードを立ち上げ、使いたい文字列を選択します。検索も可能です。
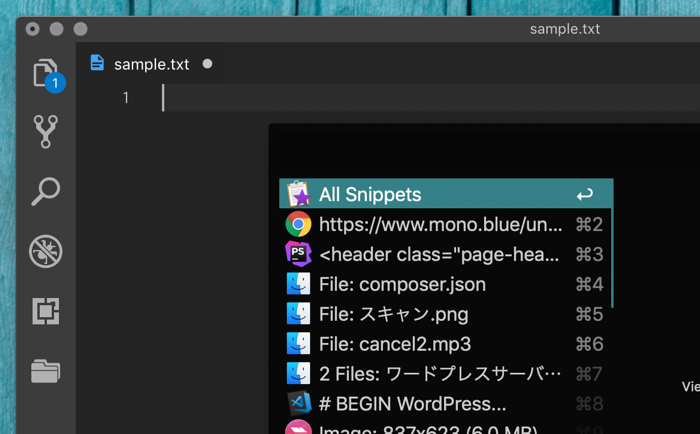
リターンキーでペーストされます。
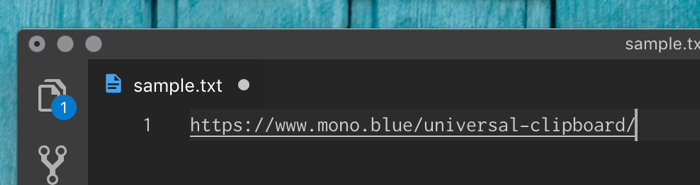
画像をペースト
画像も同じように選択後、リターンキーでペーストされます。
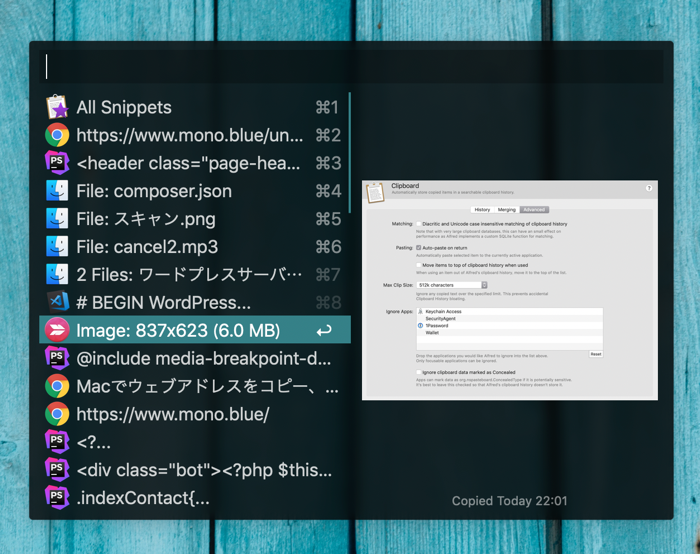
便利な使い方
ホームページの制作をしている方や、ブログを書く方などは、テキストの保存期間を3ヶ月くらいにしておき、編集する前にとりあえず⌘+Aで全選択、⌘+Cでコピーしておけば、作業内容を消してしまったときに役立ちます。
プログラムのコードなどはGit、その他はエバーノートや定型文はSnippetsなどそれぞれ適した使い方はありますが、「とりあえずコピーしておく」にはおすすめです。