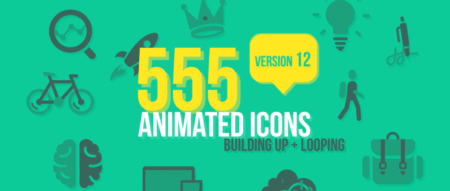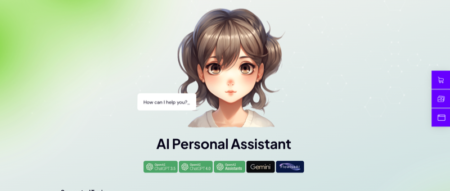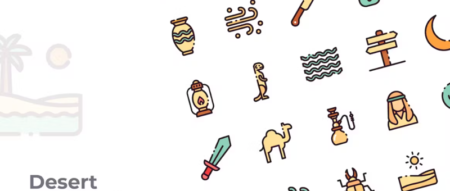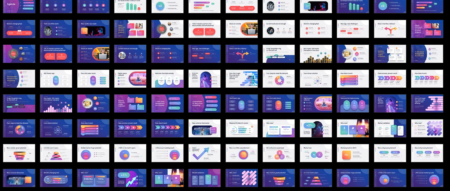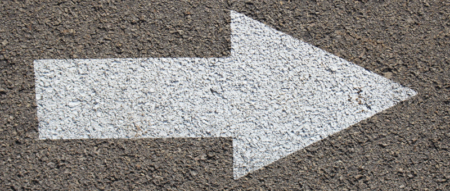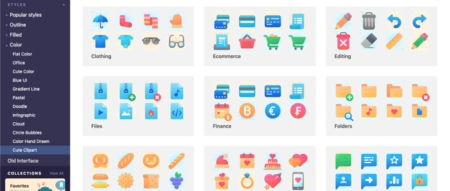iPhoneやiPad等、iOSデバイスではおなじみの「おやすみモード」。
指定した時間、着信や通知バナーをオフにする設定です。
集中したい仕事や作業中は様々な「通知」は切っておきたいものです。
Macでも同様に「おやすみモード」を使い、アプリからの様々な通知をオフにすることが可能です。
Macの「通知」とは?
Macにおける「通知」とは、ディスプレイ右上に表示される「バナー」、または「通知パネル」となります。
バナーは一定時間表示された後に消え、通知パネルは「閉じる」ボタン等を操作して消すまで表示されつづけます。
下は通知パネルの例です。
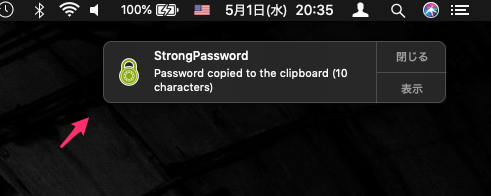
「通知センター」とは?
通知センターでは、見逃した「通知」を含めた着信やアラートなどを確認できます。
「通知センター」の確認方法
ディスプレイ上部右端の「通知センターアイコン」をクリック後、「通知」タブをクリックすることで表示されます。
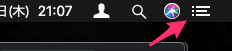
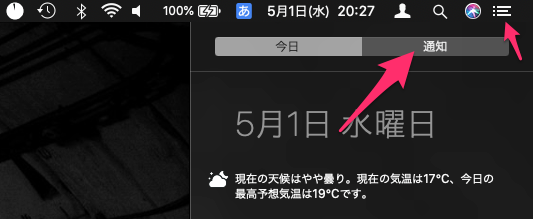
通知パネルが表示されました。
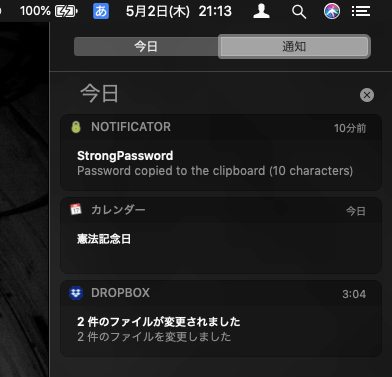
Macの「おやすみモード」設定
それでは、Macの「通知」をオフにする「おやすみモード」を設定してみましょう。
「おやすみモード」設定
「システム環境設定」→「通知」をクリックします。
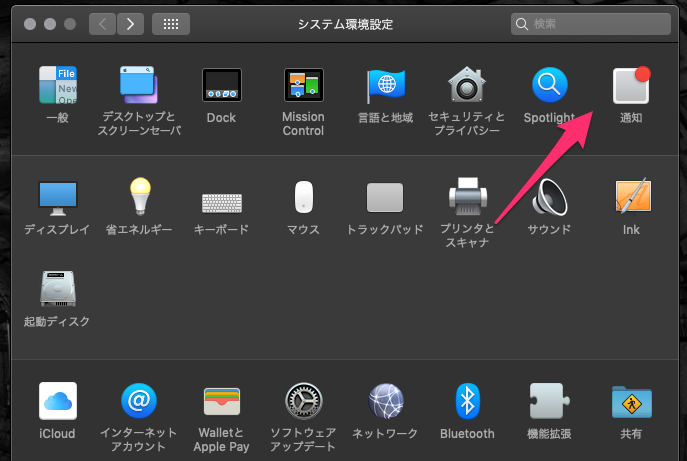
「通知」設定パネルが開きました。
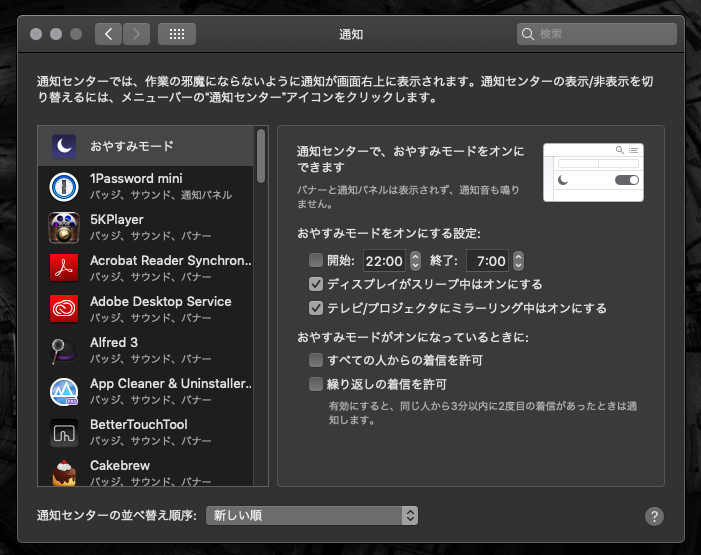
時間指定をする場合はここで設定します。
夜間に限らず「通知を受けたくない」時間を設定するので、例えば”メールやチャットサービス含めた連絡事項を確認するのは1時間だけ”と決めている人は、それ以外の時間を「おやすみモード」に設定するのも有りだと思います。
「テレビ/プロジェクタにミラーリング中はオンにする」は、映画などをプロジェクタで楽しんでいる時の通知オフはもちろん、セミナーやプレゼン中の通知をオフにする場合に有効です。
IT関連の講演等では意図的にTwitterやSlackの通知を表示している場合もありますが、通常は通知を切っておいた方が良いでしょう。
「通知センター」から「通知」設定パネルを開く
「通知」設定パネルは「通知センター」からも開くことができます。
「通知センターアイコン」をクリックして「通知センター」を表示した後、
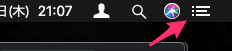
一番下の設定アイコンをクリックすることで、「通知」設定パネルが開きます。
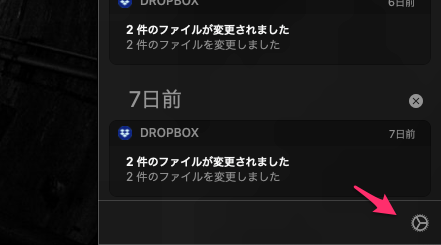
アプリ毎に通知設定を行うには
「通知」設定パネル左側のアプリアイコンをクリックすることで、個別に通知設定が可能です。
特に重要では無いアップデート通知等は全てオフで良いでしょう。
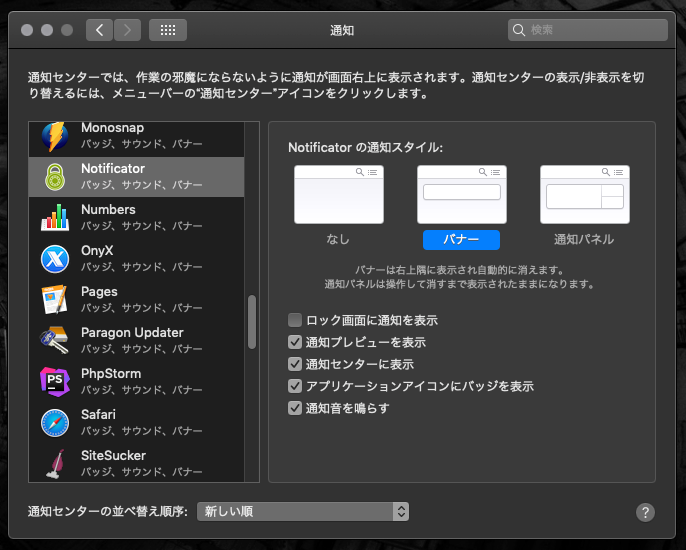
Macの「おやすみモード」を一時的にONにする
時間指定の他、「おやすみモード」を一時的にONにする方法です。
集中したい時や、映画を見ている時等に使います。
「おやすみモード」からの復帰は、
・「通知」設定パネルで時間指定をしている場合→「終了」で設定した時間まで。
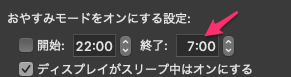
・「通知」設定パネルで時間指定をしていない場合→手動で「おやすみモード」をオフにするまで
となります。
「おやすみモード」ONは2種類の方法があります。
「通知センター」の「通知」タブから「おやすみモード」トグルスイッチをONにする
「通知センター」を開き、「通知」タブから「おやすみモード」トグルスイッチをONにします。
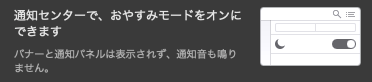
「おやすみモード」がONになると、「通知センターアイコン」がグレーに変化します。
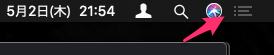
「⌥(option)」キー+「通知センターアイコン」クリックで操作
もっと簡単な方法は、「⌥」+「通知センターアイコン」クリックです。
Macの「おやすみモード」まとめ
私は基本的に「通知」も「バッジ」も好きでは無いので、iPhoneでも可能な限り、必要な場合のみ通知が来るようにしています。
プロジェクトのチャットサービス(ChatWorkやSlack)も同様で、自分宛て以外はバナーもバッジも表示されない設定にしています。
必要の無い通知で集中が削がれる無駄な時間は、特に私のように集中力の無い人間にとっては甚大です。
通知の数秒が問題なのでは無く、
私のように集中力に難あり、の方におすすめなのは、
・いらない通知を切る→ブラックリスト方式
では無く
・とにかく全ての通知、連絡を断つ。どうしても必要なものだけ許可→ホワイトリスト方式
です。ビジネスの現場ではなかなか難しい場合もあると思いますが、実践の価値はあると思います。