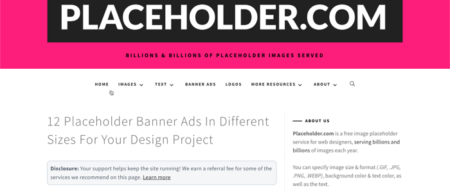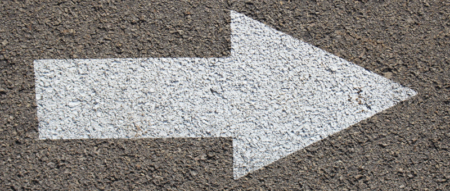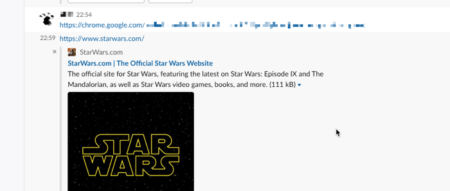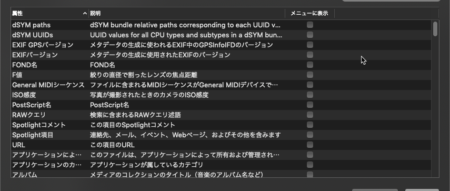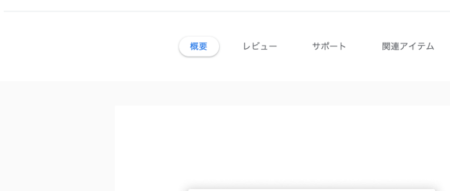Chromeからダウンロードした画像ファイルがプレビューで開かれたり、PDFがAcrobatリーダーで表示されたり、ZIPが勝手に解凍されてしまう時の対処法です。
※まず、「勝手に」ではなく、自分で設定してしまったことが原因ではあります。
Chromeでダウンロードしたファイルが勝手に開く原因
Chromeブラウザでファイルをダウンロードした際の設定が原因です。
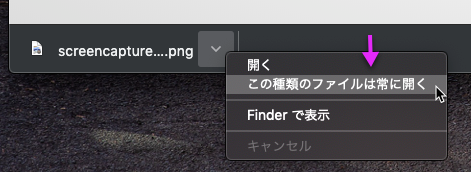
ファイルをダウンロードした際のダイアログ
・開く
・この種類のファイルは常に開く
・Finderで表示
の内、「この種類のファイルは常に開く」を押してしまうと、今後該当する種類のファイルをダウンロードする度に、関連付けられたアプリケーションで開かれます。
ダウンロードの設定をクリアして解決
「この種類のファイルは常に開く」の設定をクリアしましょう。
Chromeブラウザの右端の設定ボタン「︙」を押し、「設定」をクリックします。
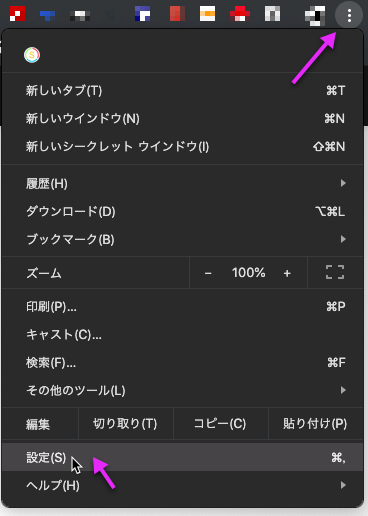
下までスクロールして、「詳細設定▼」ボタンを押して、さらにスクロールすると、「ダウンロード」セクションが見つかります。
「その中のダウンロード後に特定の種類のファイルを自動的に開きます」の設定を「削除」ボタンを押してクリアします。
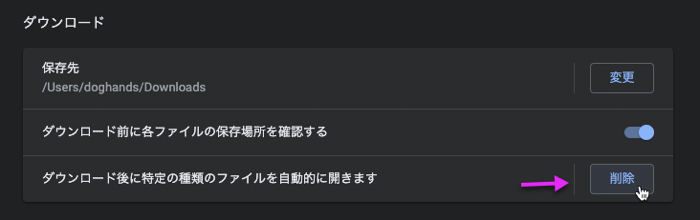
これで、ファイルが勝手に開くことは無くなります。
特定のファイルだけ開きたい時は
私は「この種類のファイルは常に開く」は使わず、押す時も間違えた時だけなので、この場所にボタンがあるのは嫌です(笑)
そこまで需要もあるとは思えないのですが、もしダウンロードしたファイルに対して何らかのアクションを決めておきたい場合は(Mac限定となりますが)Hazelの利用がお勧めです。
関連記事:フォルダの中身を自動で整理。面倒な作業は【Hazel】に任せよう。
フォルダ監視アプリであるHazelなら、Chromeのデフォルトダウンロードフォルダに対し
・ZIPなら解凍、元のZIPファイルは1時間後に削除
・画像ならPictureフォルダに移動
・PDFならDocumentフォルダに移動
等の設定が簡単に可能です。