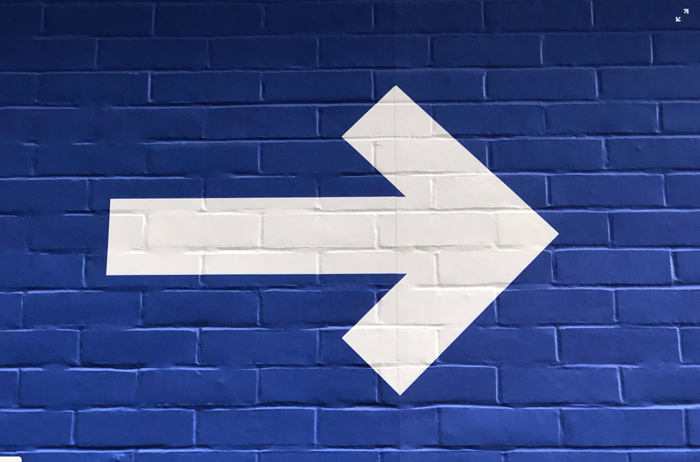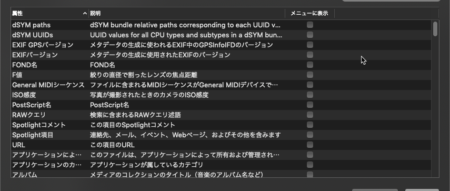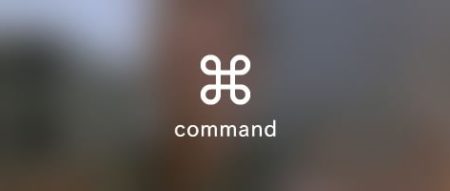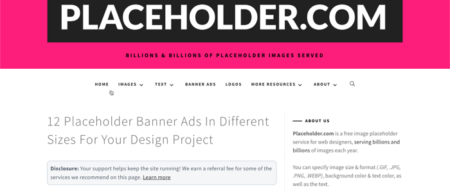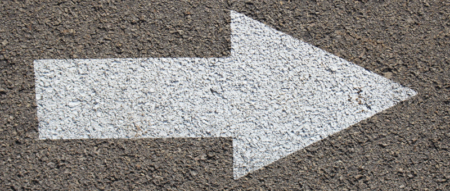テキストを編集していて地味に面倒なのが、カーソルの移動です。
基本的な文字などのキーはそれほど手を動かさなくても打ち込めますが、少し前の文字を打ち直したりするときに、矢印キー(方向キー、カーソルキー)をだだだだと押してしまっていないでしょうか?
矢印キーは面倒で、手首も痛い
矢印キーは面倒です。私はかれこれ30年以上キーボードを利用していて、さすがに大体のキーの位置は把握しているのですが、矢印キーは無意識に見てしまいます。
特に今使っているMacBook Proの矢印キーは小さく、なかなか自信を持って打ち込めません。
また、移動の際に手首も外側を向くので長時間作業をしていると、完全に手首を負傷してしまいます。※手首細い人あるあるです。
しかし、メールでもプログラムでも、資料の作成でも「カーソルの移動」はついてまわります。
そこで、出来るだけ手を動かさないでカーソルを移動する為のMacのショートカットキーをまとめてみました。
一度体に染み込ませれば、後はどのエディタでも統一された同じ動作で作業できるので、一日を通して劇的に効率が上がります。
基本の4つのカーソル移動ショートカット
カーソル移動系のショートカットはいろいろありますが、一気に覚えるのは大変です。
まずは「上下左右」の移動だけを、矢印キーに手を伸ばさずに行ってみましょう。下記の通りです。
「上↑」→ctrl⌃ + P
Pは「Previous line」で、「前の行」です。
「下↓」→ctrl⌃ + N
>Nは「Next line」で、「後の行」です。
「右→」→ctrl⌃ + F
Fは「Forward」で「前」です。
「左←」→ctrl⌃ + B
Bは「Backward」で「後ろ」です。
覚え方
慣れるしかありません。
使い慣れた方向キーがすぐ側にある分、アプリケーションのショートカットよりも定着に時間がかかると思います。
私の場合は、普通に付箋をディスプレイの下に貼り付けました。
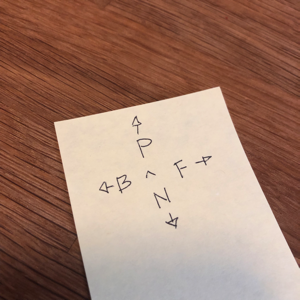
私はデスク周りに紙や付箋があるのが嫌いなので、逆に目に付き、「早く剥がしたい」という一心で作業をしました。
また、覚えることを絞ることも大事です。コントロールキーを利用したカーソル移動の便利ショートカットはいろいろとあるのですが、まずは「上下左右」を無意識に行えるようになってから覚えましょう。